

- #BOOTABLE MAC OS X LION ISO HOW TO#
- #BOOTABLE MAC OS X LION ISO FOR MAC OS X#
- #BOOTABLE MAC OS X LION ISO INSTALL#
- #BOOTABLE MAC OS X LION ISO FULL SIZE#
The name of the ISO image to be created is made up of the name of the installer application and has the extension iso (e.g.
-applicationpath (or -a) must be followed by the path to the OS installer application that should be used to create the bootable ISO image. -isodirectory (or -i) must be followed by a path to a directory where the installer ISO image file will be created. The command createinstalliso requires the following two command line arguments: #BOOTABLE MAC OS X LION ISO INSTALL#
When Terminal says that it's done, you will find the bootable ISO image file Install macOS Catalina.iso in the folder you specified (here: ~/Desktop). Terminal shows the progress as the bootable installer is created. Terminal doesn't show any characters as you type your password. When prompted, type your administrator password and press Return again. Sudo ~/bin/createinstalliso -isodirectory ~/Desktop/ -applicationpath /Applications/Install\ macOS\ Catalina.app/ Open Terminal, which is in the Utilities folder of your Applications folder and type or paste the following commands in Terminal. Note: You can use any of the compatible macOS versions to create an ISO image from any of the compatible installer applications. If the installer application for a macOS version can be used by createinstalliso to create an ISO image. If a macOS version can be used to run createinstalliso. #BOOTABLE MAC OS X LION ISO FULL SIZE#
Note: Make sure that you have downloaded a full size macOS installer application which should have a size of at least 5 GB.
#BOOTABLE MAC OS X LION ISO FOR MAC OS X#
A downloaded full size macOS installer application for Mac OS X Lion 10.7 or later (see: Compatibility). An administrator account that has a password to execute a sudo command. A machine running Mac OS X Snow Leopard 10.6 or later. Ctrl-C interruptibility, proper cleanup of resources before exiting). Behaving like a standard command line program, even though it is a Bash script (e.g. handling of command line arguments, wording for error and progress messages, status codes used when exiting). Look and feel like Apple's createinstallmedia command (e.g. Automatically adapt the strategy used to create the ISO image to the installer application type, thereby supporting a wide range of macOS versions (see: Compatibility). The purpose of this program createinstalliso is to create a bootable ISO image from a downloaded macOS installer application. 
However, they are often only written for a single macOS version and cannot adapt to the specific macOS version contained in the installation program. In case you need a bootable ISO image instead, you can find a lot of shell scripts in forums that create such an ISO image for certain macOS versions.
#BOOTABLE MAC OS X LION ISO HOW TO#
If you have ever needed to install macOS on a new computer, you have probably discovered the ability to create a bootable USB flash drive or other volume by using the createinstallmedia command included in the downloaded macOS installer: How to create a bootable installer for macOS. contains a broken createinstallmedia command.
Example for the macOS Catalina installer. 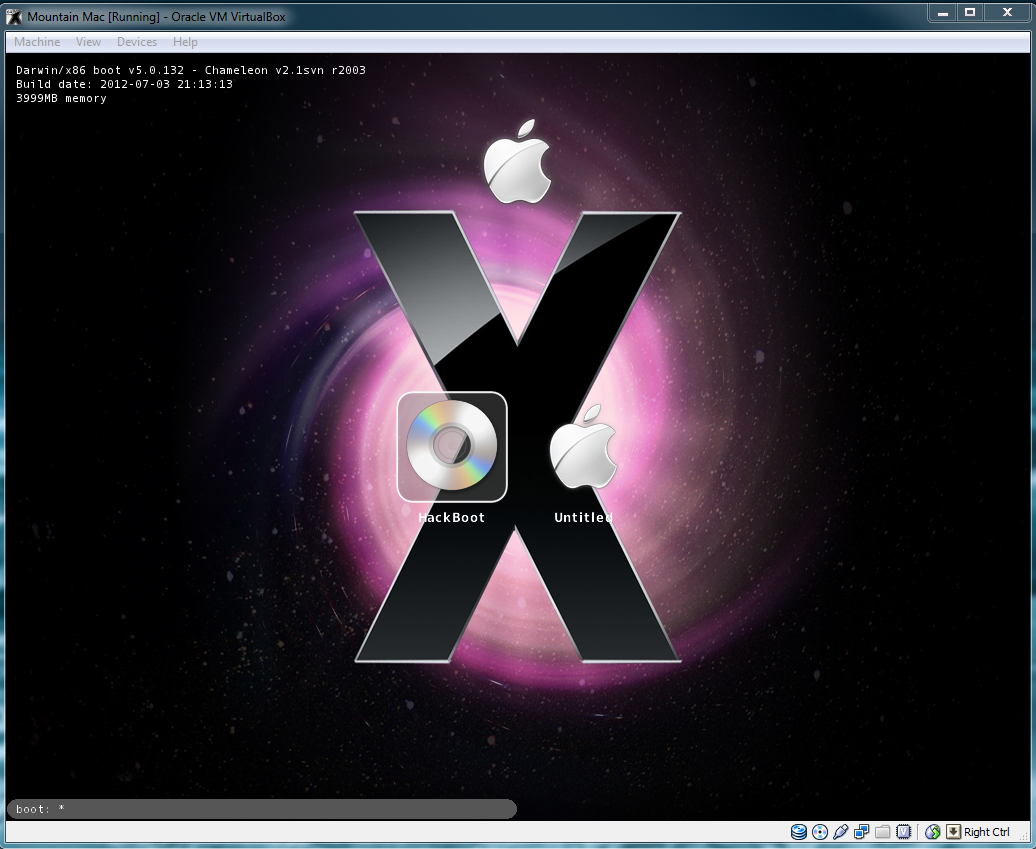
This image can then be used to install macOS on a physical or virtual machine. Creates a bootable ISO image from a macOS installer application.




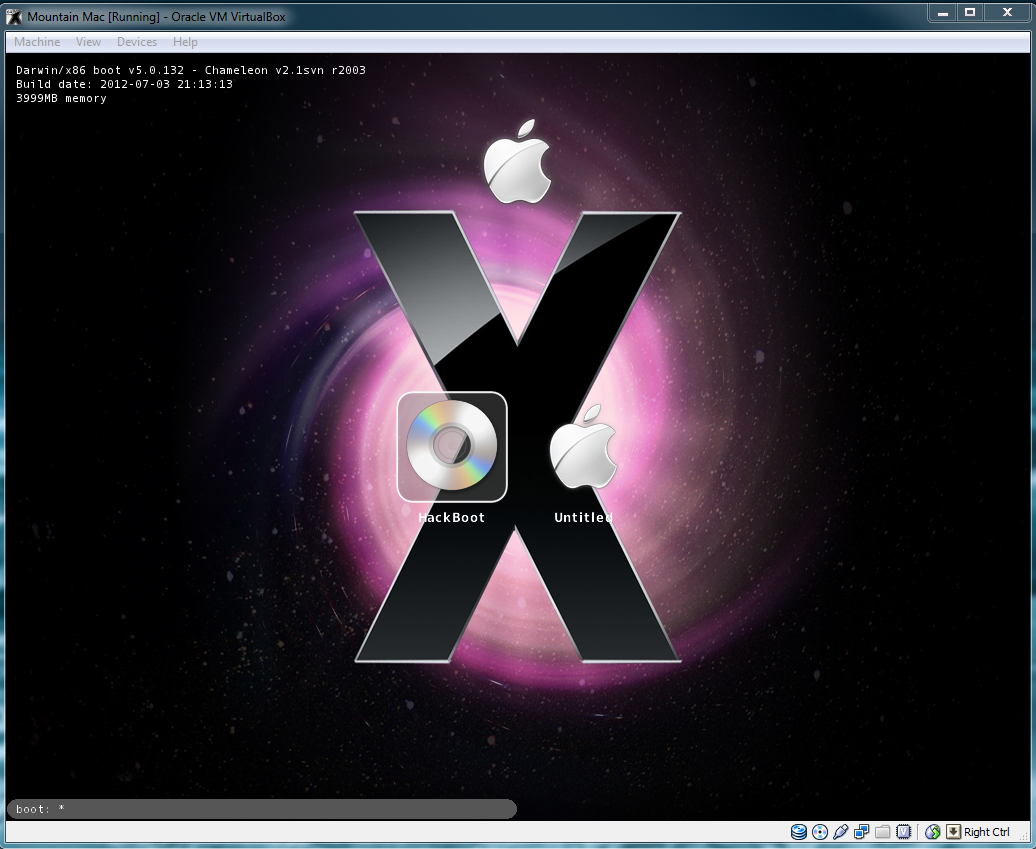


 0 kommentar(er)
0 kommentar(er)
