

- #Start in target disk mode how to#
- #Start in target disk mode password#
- #Start in target disk mode Pc#
- #Start in target disk mode mac#
Although they both function to transfer files between two Macs, the specific operations are different.īy connecting two compatible Macs, Target Disk Mode/Share Disk can help to access the startup disk when your Mac won’t boot. With the advent of Apple Silicon Mac, the previous Target Disk Mode is replaced by Share Disk (also called Mac Sharing Mode), a new startup option on M1 Mac. By connecting two Macs with Target Disk Mode, you can browse and open your files stored on the target startup disk.
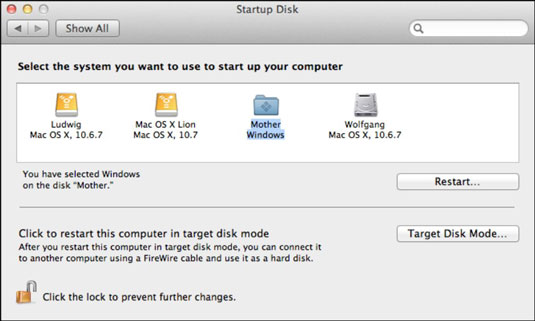
Target Disk Mode is a boot mode on Intel Macs that makes the target Mac's startup disk work like an external hard drive on another Mac computer.
#Start in target disk mode how to#
Keep reading this guide to learn how to boot your Intel Mac to Target Disk Mode or M1 Mac to Share Disk and transfer files from one Mac to another.
Access the startup disk's data when MacBook won't turn on. Migrate your data from an old Mac to a new Mac. TTransfer loads of files from one Mac to another. And Target Disk Mode/Share Disk, a startup option on Mac can meet your needs when you want to: Nowadays, Mac users can transfer various kinds of files between two Macs without hassle, including photos, videos, music, and so forth. 5.How to fix Target Disk Mode not working. 4.Boot M1 Mac into Share Disk to transfer files. 3.Boot Intel Mac into Target Disk Mode to transfer files.  2.Preparations to use Target Disk Mode/Share Disk. You can then leave Target Disk Mode on a Mac by pressing the Power button to reboot it. When you’re done, Control-click or right-click the Mac’s hard drive on your other Mac and then select Eject. This is the same reason why you can’t just restore a system image from one model of Mac to a different model of Mac via Time Machine - OS X isn’t designed to be moved between different Macs with different hardware devices. You’ll likely experience problems unless both Macs are the exact same model of Mac with the same hardware. FileVault encryption will cause you trouble, preventing you from accessing a user account and its home directory. There are some potential problems you’ll run into while doing this. Select it and the OS X operating system from the first Mac will boot on the second Mac. You’ll see the first Mac’s drive as a boot device option on the second Mac. Reboot the second Mac and hold down the Option key as it boots. To do this, put one Mac into Target Disk Mode and connect it to a second Mac. This actually lets you boot the OS X system from one Mac on another Mac. With Target Disk Mode, you can treat a Mac’s internal drive as an external drive and boot from it, just as you’d boot from a typical external drive. RELATED: Troubleshoot Your Mac With These Hidden Startup Options Migration Assistant will import the files and data from the Mac in Target Disk Mode to your current Mac, making this a quick and effective way to move from one Mac to a new one without the hassle of transfering those files to an external drive first or the slowness of transfering those files over the network. You can also launch the Migration Assistant and point it at the connected Mac’s drive.
2.Preparations to use Target Disk Mode/Share Disk. You can then leave Target Disk Mode on a Mac by pressing the Power button to reboot it. When you’re done, Control-click or right-click the Mac’s hard drive on your other Mac and then select Eject. This is the same reason why you can’t just restore a system image from one model of Mac to a different model of Mac via Time Machine - OS X isn’t designed to be moved between different Macs with different hardware devices. You’ll likely experience problems unless both Macs are the exact same model of Mac with the same hardware. FileVault encryption will cause you trouble, preventing you from accessing a user account and its home directory. There are some potential problems you’ll run into while doing this. Select it and the OS X operating system from the first Mac will boot on the second Mac. You’ll see the first Mac’s drive as a boot device option on the second Mac. Reboot the second Mac and hold down the Option key as it boots. To do this, put one Mac into Target Disk Mode and connect it to a second Mac. This actually lets you boot the OS X system from one Mac on another Mac. With Target Disk Mode, you can treat a Mac’s internal drive as an external drive and boot from it, just as you’d boot from a typical external drive. RELATED: Troubleshoot Your Mac With These Hidden Startup Options Migration Assistant will import the files and data from the Mac in Target Disk Mode to your current Mac, making this a quick and effective way to move from one Mac to a new one without the hassle of transfering those files to an external drive first or the slowness of transfering those files over the network. You can also launch the Migration Assistant and point it at the connected Mac’s drive. #Start in target disk mode Pc#
RELATED: How to Quickly Transfer Your Files and Settings to a New PC (or Mac) Look for an external drive named “Macintosh HD.” You can click the drive and copy files back and forth like you would with a normal external drive. All its internal partitions will appear if it has multiple partitions. While in Target Disk Mode, your Mac will act as an external drive and appear in the Finder on your other Mac. You can also enter Target Disk Mode by rebooting your Mac and holding down the T key as it boots. Connect your Macs via a Firewire or Thunderbolt cable.Īccess Files, Use Migration Assistant, and Boot From Another Mac Click the “Startup Disk” icon and click the Target Disk Mode button to restart your Mac in Target Disk Mode. To enter Target Disk Mode, click the Apple menu and select System Preferences.
#Start in target disk mode password#
No Firmware Password: If you’ve set a firmware password in the recovery environment, you’ll need to disable that first. You can turn it on again after using Target Disk Mode. Before using Target Disk Mode, you can boot the Mac normally, open the System Preferences window, select Security & Privacy, select FileVault, and temporarily turn it off. FileVault Disabled: Macs now enable FileVault encryption by default, which will prevent you from accessing FileVault-encrypted home directories over Target Disk Mode. If one Mac has a Thunderbolt port and the other Mac has a Firewire port, you’ll need a Thunderbolt-to-Firewire adapter cable. A Firewire or Thunderbolt Cable: You’ll need either a Firewire cable or a Thunderbolt cable for this. 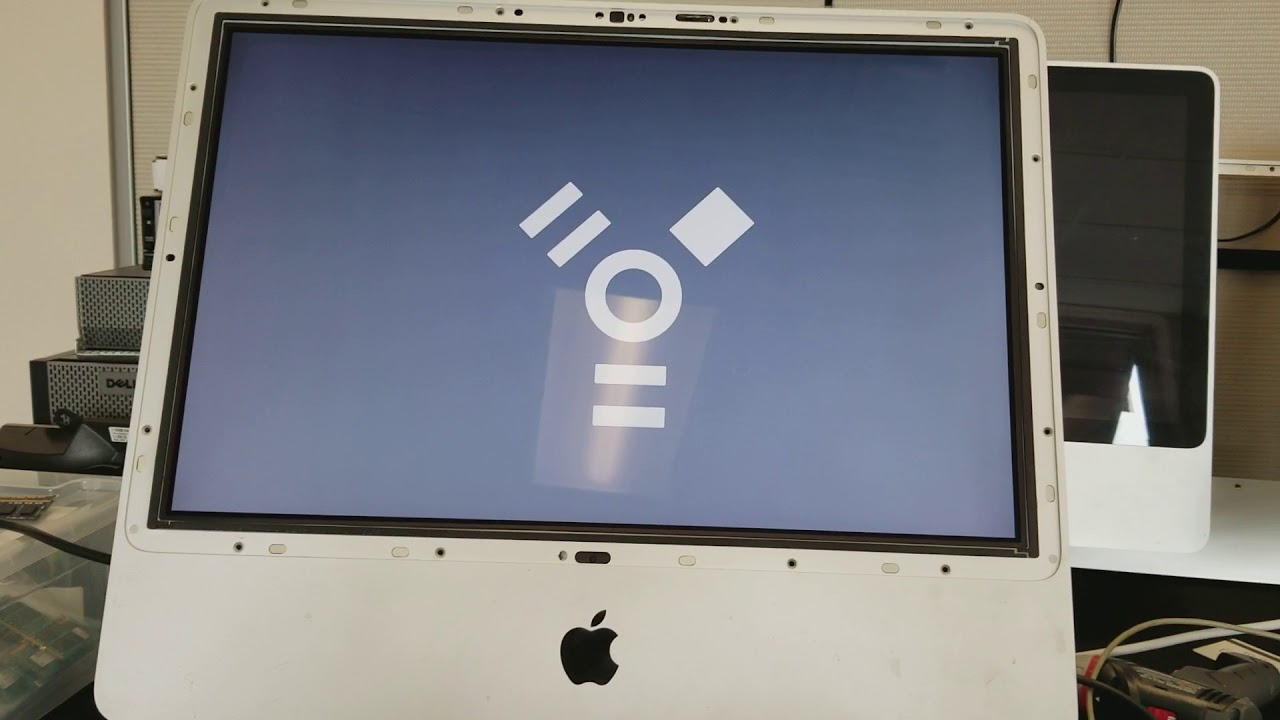
Each Mac needs either a Thunderbolt port or a Firewire port.
Two Macs: Target Disk Mode works with Macs, so you’ll need two Macs for this. RELATED: How to Encrypt Your Mac's System Drive, Removable Devices, and Individual Filesīefore entering Target Disk Mode, you’ll need a few things:



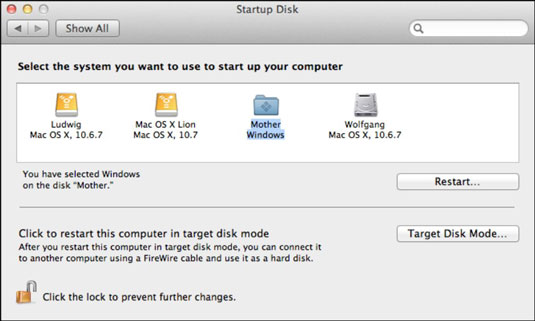

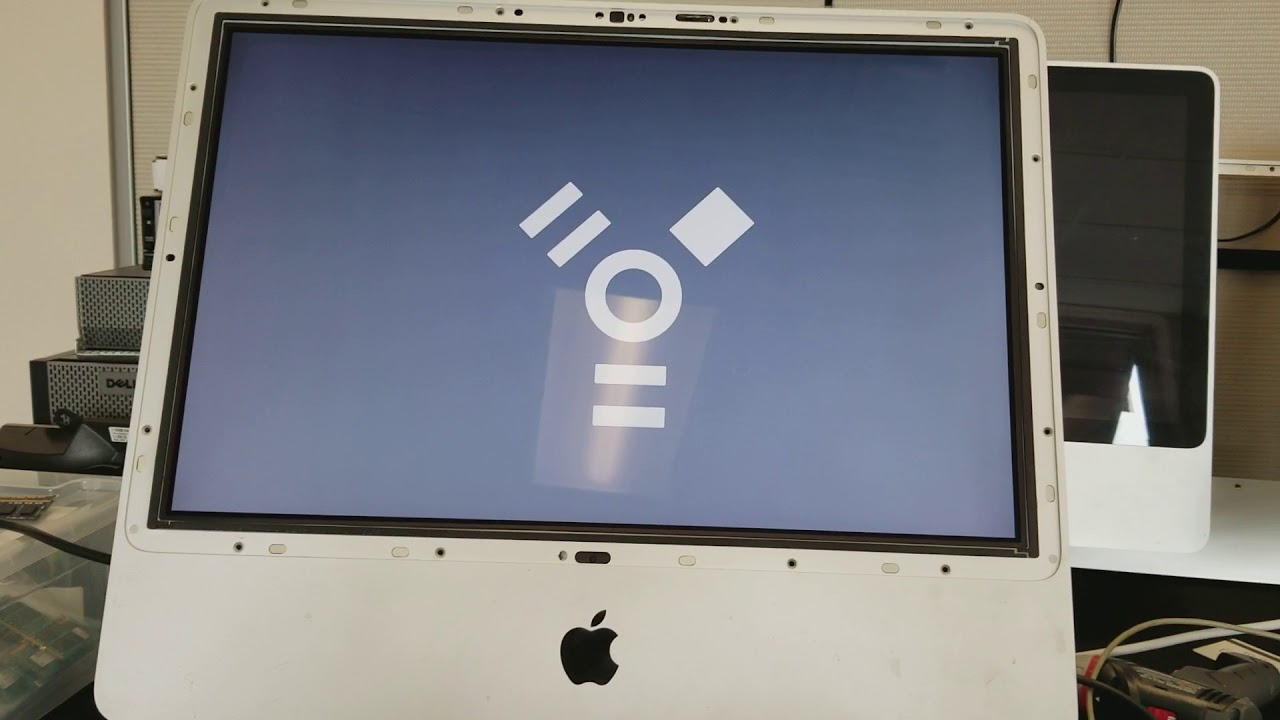


 0 kommentar(er)
0 kommentar(er)
